サブで使用していたデスクトップPCの起動ドライブ(Cドライブ)をHDDからM.2 SSDに置き換えました。起動ドライブにはwindows10や大切なプログラムが入っているため、バックアップの必要があります。過去にHDDからHDDに置き換えたときは、以下のようなHDDのクローン装置を使用したこともあったのですが、、、
今回は、コピー先が M.2 SSD ということで、専用の機器も持ち合わせていないことから、クローンが作成できるバックアップソフトの中から MiniTool ShadowMaker Free 4.0 (無料版) を使用しました。
作業手順
作業手順は以下の通りで行いました。
- SSDの取り付け
- バックアップソフトのインストール
- HDDからSSDへまるごとコピー(クローン作成)
- HDD取り外し
- BIOSの起動ドライブをSSDに変更
購入するSSDですが、CPUとマザーボードが対応している必要がありますので調べました。旧世代の AMD Ryzen™ 7 1700プロセッサーのため、PCI Expressのバージョンが PCIe 3.0 しか対応していないため、最新の M.2 SSD 製品は選択することができませんでした。(参考: 価格.comのリンク)
価格とスペックを吟味して、WD Blue SN570 の 1TB を選択。家電量販店で11000円くらいでした。
SSDの取り付け
マザーボードのM.2スロットに取り付けます。PCを組み立てた当時は SSDが高価だったこともあり、HDDを使ったため、M.2 スロットは空いていました。スロットに差し込んで、ネジを一カ所止めるだけの簡単インストール。Windows の コントロールパネル > (すべての項目の表示) > 管理ツール > 記憶域 > ディスクの管理 にて、追加した SSD が確認できるはずなので、マイコンピュータに表示できる状態にします。(新しいボリュームの追加、ドライブ名を設定など)
バックアップソフトのインストール
今回使用する、MiniTool ShadowMaker Free 4.0 (無料版) をダウンロードしてインストールします。インストール方法は割愛します。
HDDからSSDへまるごとコピー(クローン作成)
ここから、バックアップソフトを使用してディスクのクローンを作成します。
ソフトを起動して、ツール > ディスクのクローンを選択
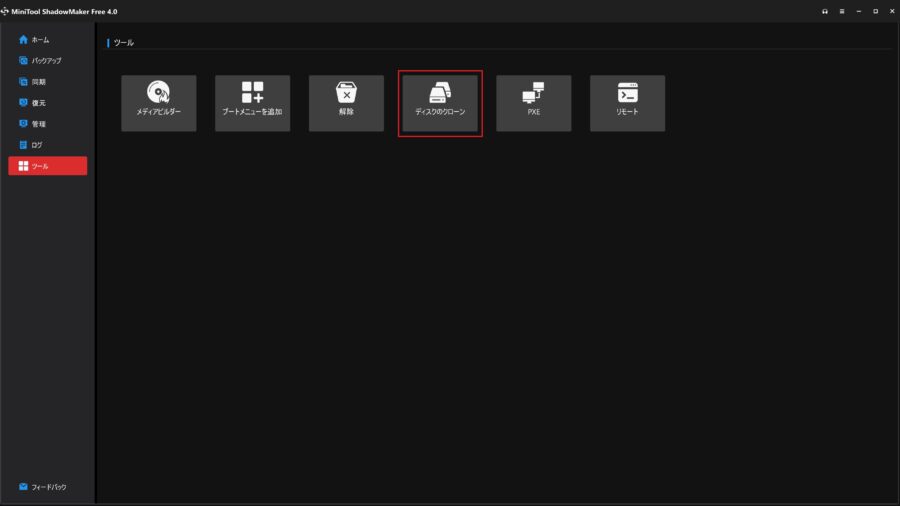
ソースディスクの選択画面で、コピー元のHDDを選択して、次へをクリック
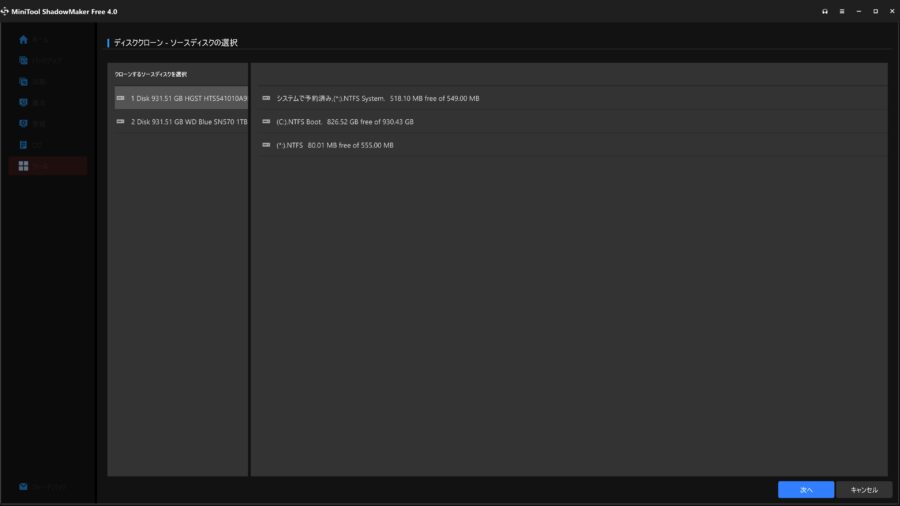
ターゲットディスクの選択画面で、コピー先のSSDを選択して開始クリック
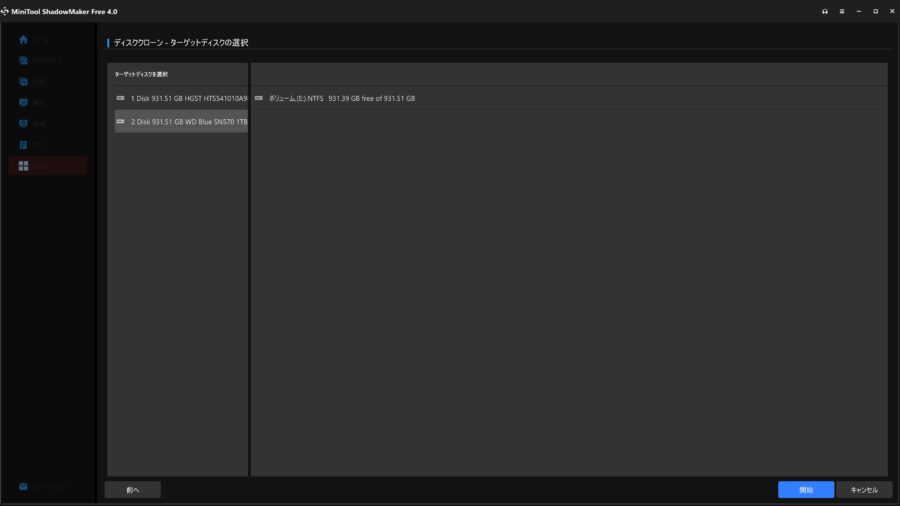
クローンが開始されると進捗が表示されます。コピーが終わるまで小一時間待ちます。
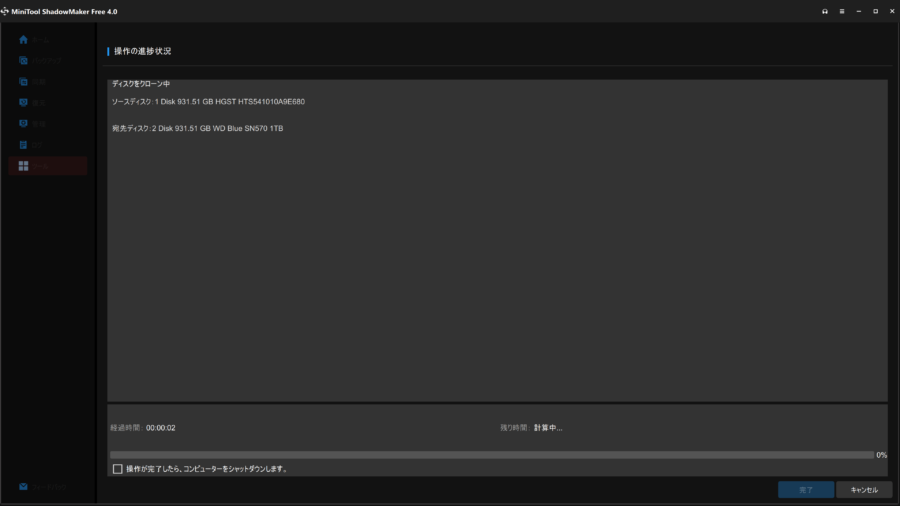
HDD取り外し
コピーが完了すると、コピー元とコピー先のドライブ名が同じになって競合してしまうため、一旦シャットダウンしてコピー元のHDDを取り外します。
BIOSの起動ドライブをSSDに変更
コピー元のHDDを取り外したら、電源 ON して BIOS画面を表示させ、追加した M.2 SSD が起動順で最優先になるように設定します。(マザーボードの取説を参照のこと)
まとめ
今回はバックアップソフトの無料版を使用しましたが、クローン作成については特に制限なく利用でき、簡単に HDD から SSD のコピーが作成できました。換装後のPCはその後も問題なく使用できています。
今後 M.2 SSD を大容量のものに交換したいとなったときは、マザーボードに M.2 スロットが1つしかないため、以下のような USB to M.2 変換のケースを使ってコピー先のSSDを接続し、クローンを作成することになりそう。
センチュリー システムクローンソフトウェア付USB3.2 Gen2接続 M.2 NVMe SSDケース CRAHKM2NVU32_FP

