GoPro が Webcam として利用できるらしいので試してみました。公式サイトの説明通りにやってもアプリがうまく動作しなくてハマったため、やったことをメモしておきます。
GoPro を Webcamとして使用する
公式サイトには専用アプリをダウンロードして設定する方法が書かれています。
GoProをウェブカメラとして使用する方法
https://community.gopro.com/s/article/GoPro-Webcam?language=ja
サポート対象の GoPro
webcam 機能をサポートしている GoPro は以下の通り。(2023/04/25現在)
- HERO10 Black
- HERO9 Black
- HERO8 Black
アプリがクラッシュする
さっそく windows版のアプリをインストールして手順通り設定していくと、アプリが正常に起動しない。何度やっても、windowsを再起動してみても変化なし。
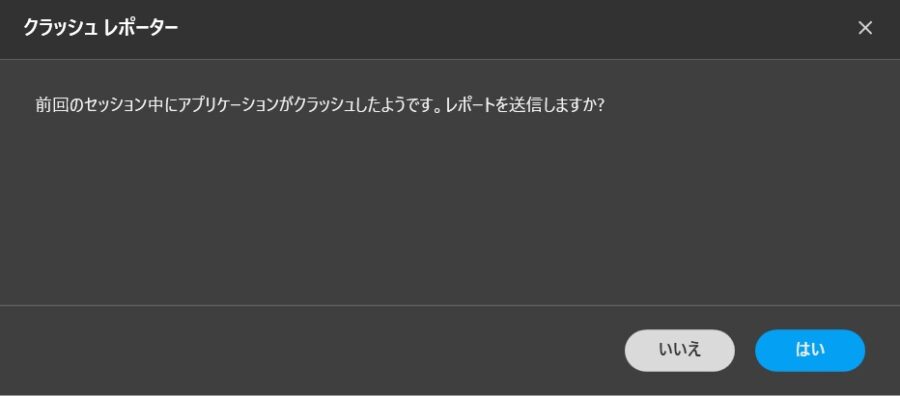
GoProユーザフォーラムの記事でも同じ現象の質問がありますが、何年も前から解決していない模様。。。
https://community.gopro.com/s/question/0D53b00008DzGekCAF/gopro-webcam-crash-fix?language=ja
SNSやYouTube等で探してみると使えている人もいるみたいなので、環境によるものなのでしょう。せっかくwebcam代わりに使えると思ったのに。。。
悔しいので少し調べてみます。
クラッシュの原因を調べる
イベントビューアーでアプリがクラッシュしたときの状況を調べてみます。
コントロールパネル → 管理パネル からイベントビューアーを起動。
イベントビューアー → Windowsログ → Application で最近発生したエラーを見ていくと、「GoPro Webcam.exe」 で発生したエラーを発見。
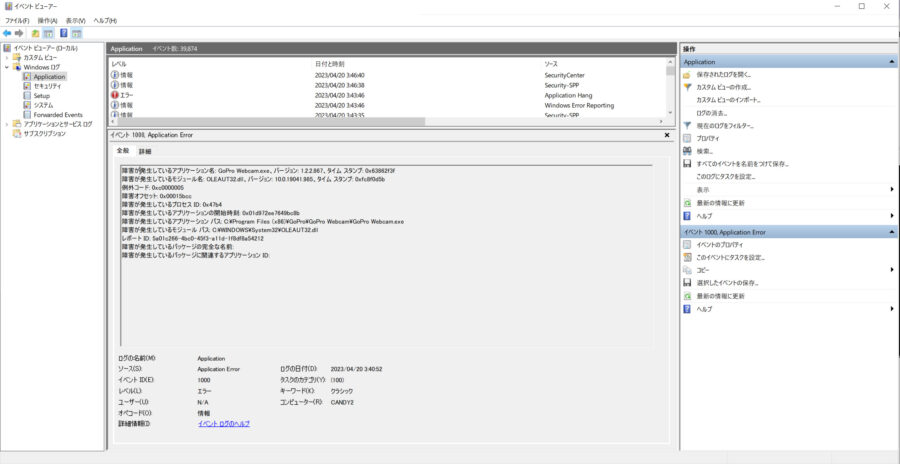
詳細を確認してみると、「.NET Runtime」で例外が発生してクラッシュしているようです。
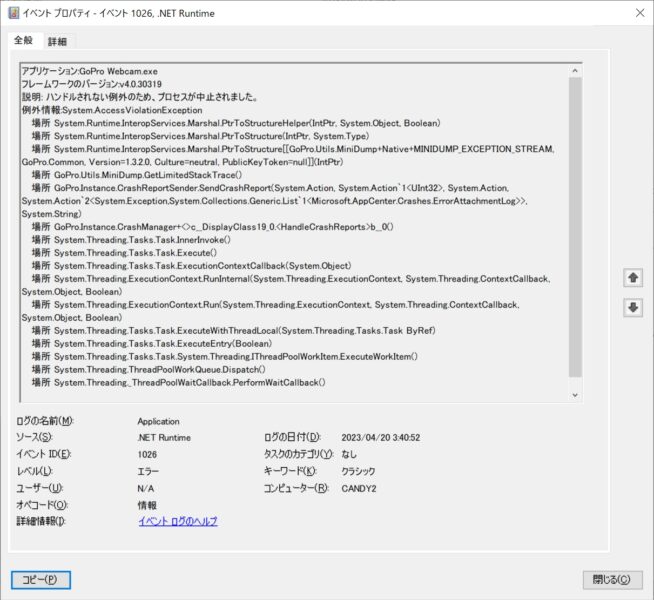
.NET Runtime のバージョンが古いのかなぁ、と思ってインストールされているバージョンを確認してみましたが、最新バージョンでした。
気を取り直して、他に何か足りないモジュールがあるか関係しそうなところを探してみます。
コントロールパネル → 「プログラムと機能」から「Windowsの機能の有効化または無効化」を開き、「.NET Framework 4.8 Advanced Services」以下を確認。いくつかチェックボックスが OFF になっている項目があったので一旦すべてにチェックを入れてみました。
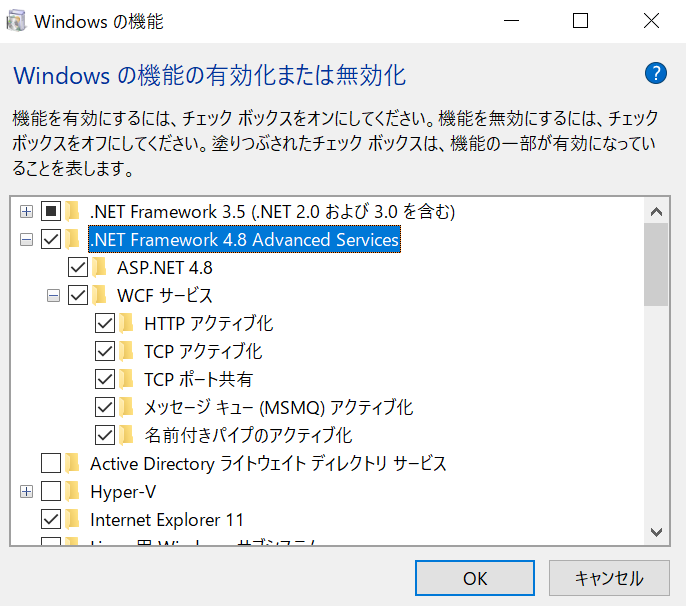
なんということでしょう。クラッシュすることなく無事起動するようになりました。タスクトレイに「GoPro ウェブカメラ」のアイコンが登場。
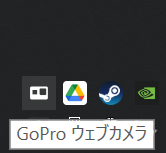
※「タスク マネージャー」で GoPro Webcam が起動してしまっている場合は一旦強制終了させてみるとうまくいきました。
Webcam としての使用感
Google Meet と Discord で動作確認してみましたが問題なく利用できました。
さすがの GoPro なので超広角で撮影することができます。(画角は Super View、広角、リニア、狭角の4種類から選べます) 広角では一般的な Webcam よりだいぶ広く写るため、ビデオチャットや配信で顔以外の手元やデスク回りを写したいときには重宝するかも。
接続先のUSBポートの性能にも依存しますが、バッテリー無しで給電しながら使用することもできました。5V/2.0A以上供給できるポートに接続するように怒られるので、USB-C のポートに接続するのが無難かも。
デメリットとしては専用アプリが必要なので少し不便なこともあるかも。その場合はおとなしく USB の Webcam を買いましょう。
エレコム USBケーブル Type C ( USB A to USB C ) 15W 1.5m USB3.1準拠 最大5Gbps ブラック USB3-AC15BK
エレコム USB Type-C ケーブル ( USB PD対応 ) C to C 【最大3Aで高速充電】 USB3.1(Gen1) 2.0m ブラック M…
【Amazon.co.jp限定】ロジクール Webカメラ C920n フルHD 1080P ストリーミング オートフォーカス ステレオ…



